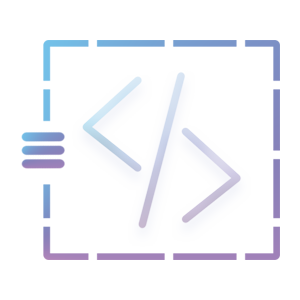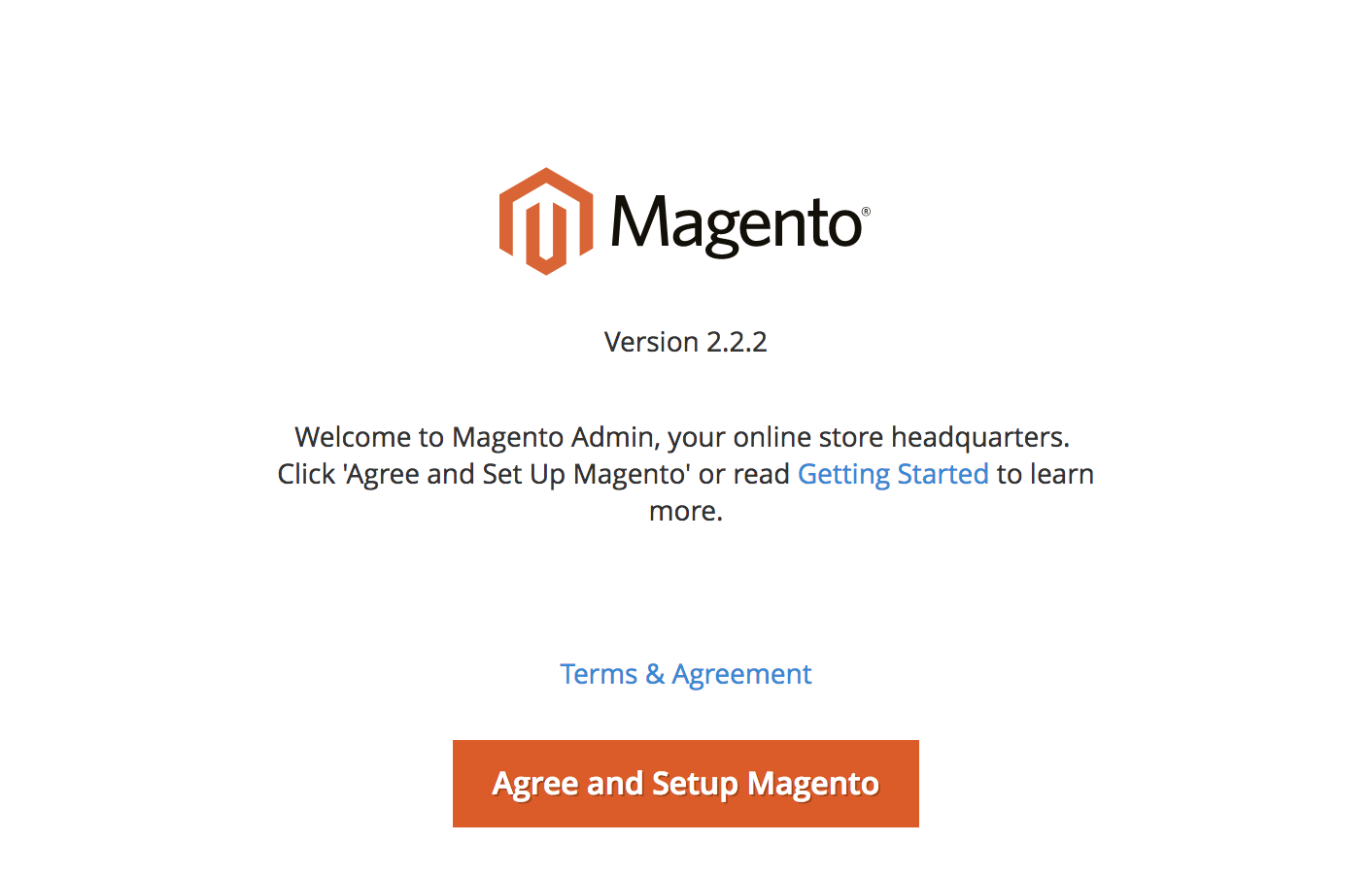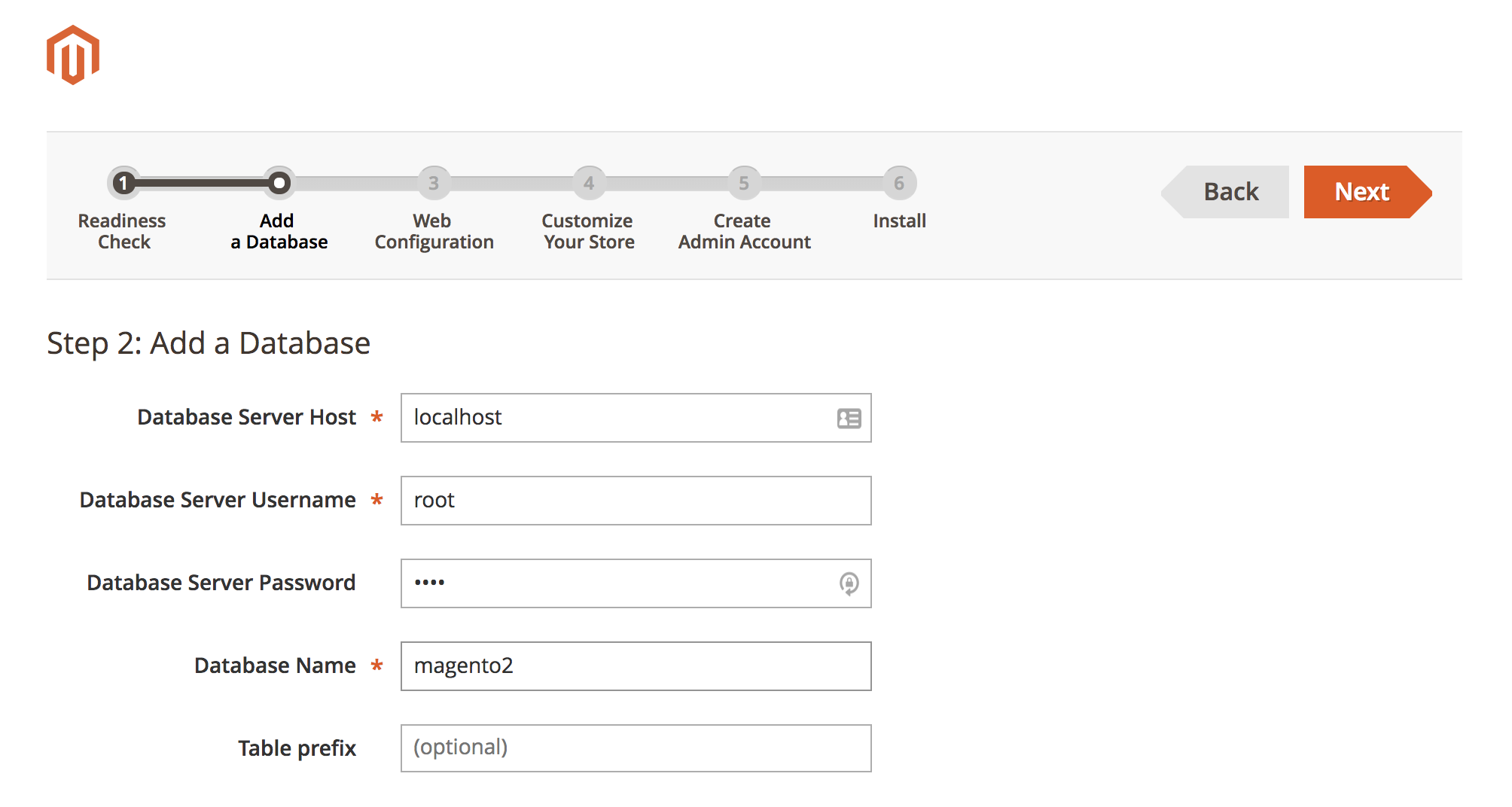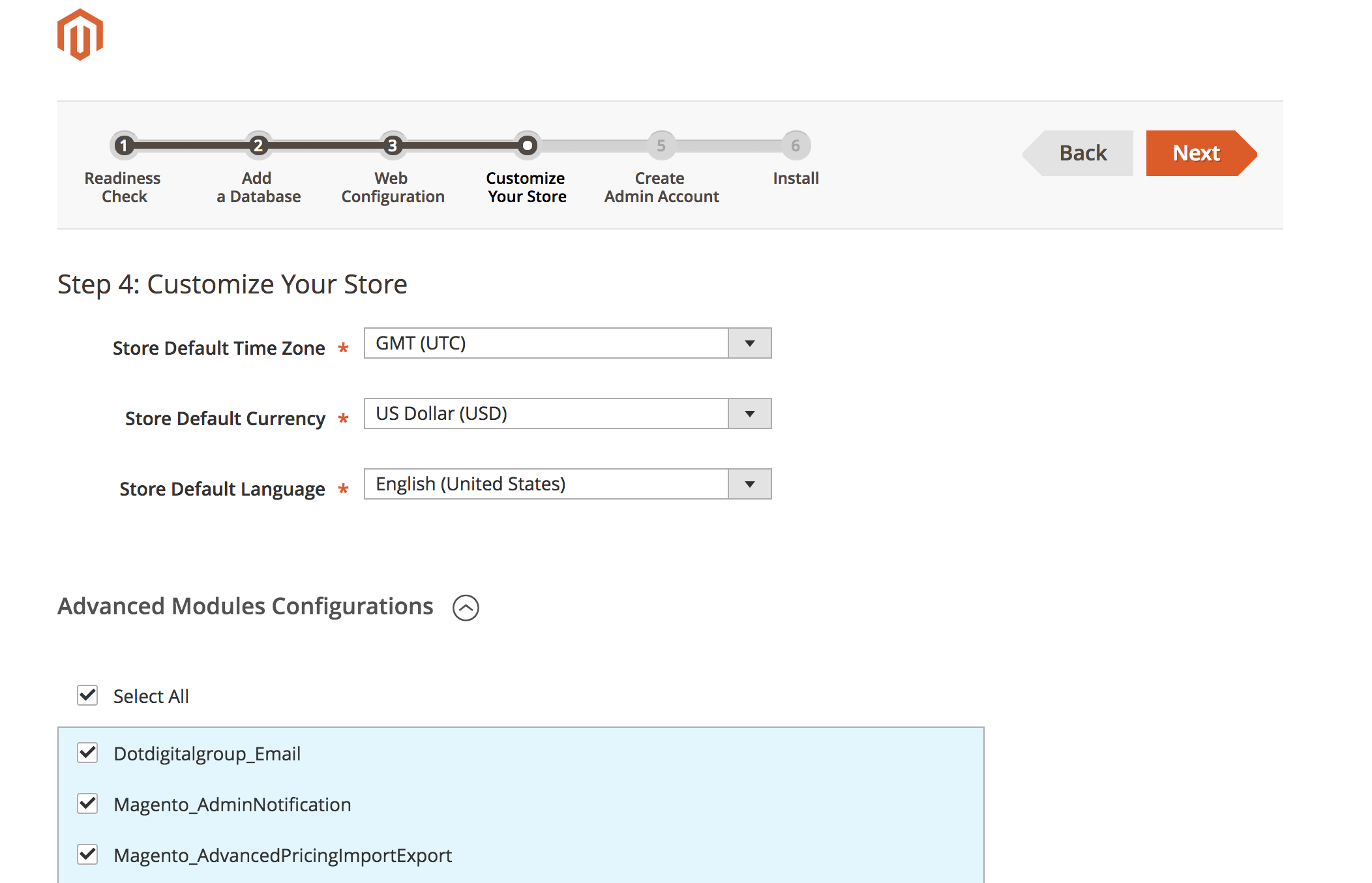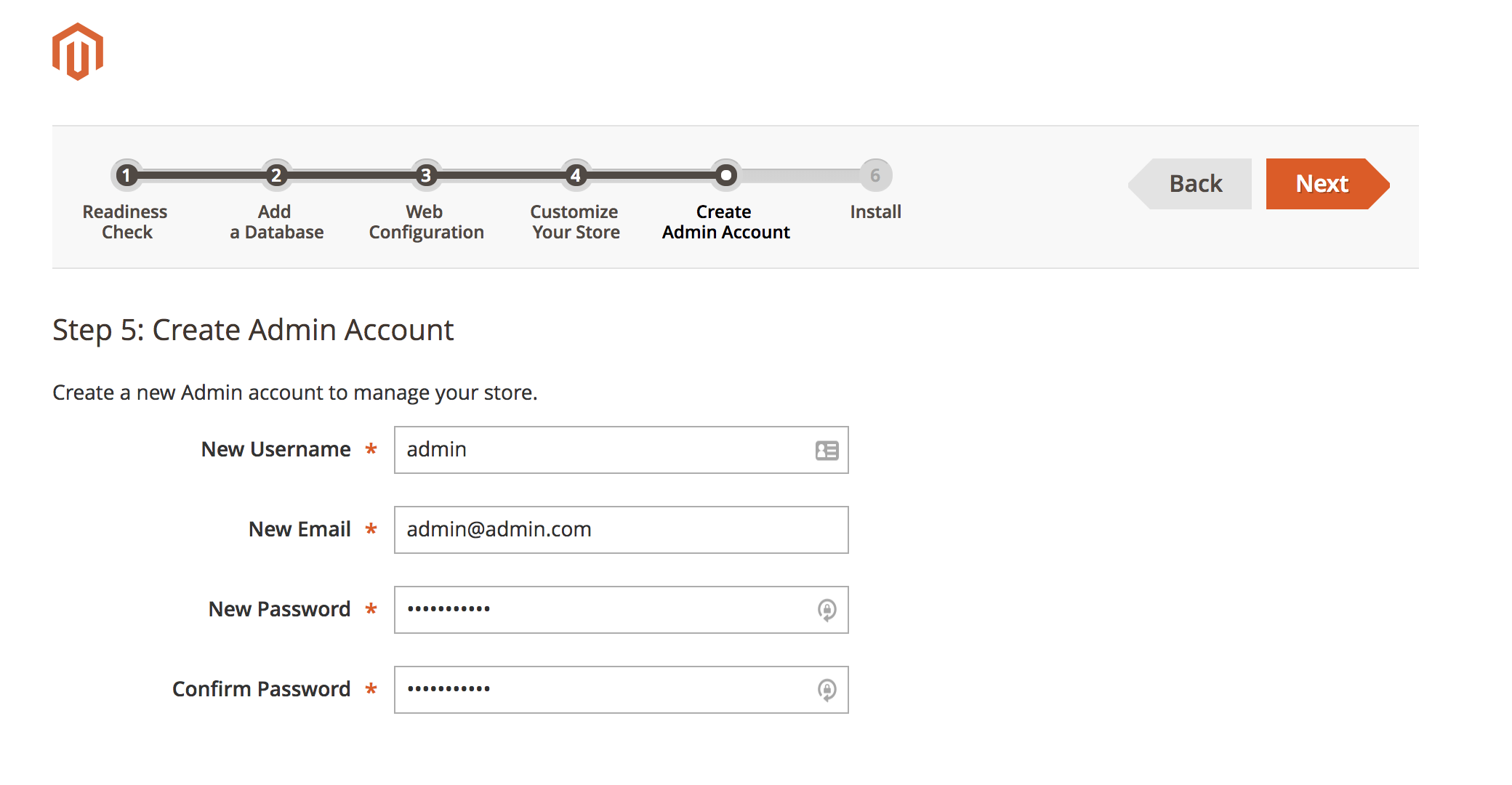This tutorial will teach you how to install the Magento extension successfully. There are two ways to install them. In the First method, we will install it from the admin panel. In the Second method, install them manually. For the first method, we will need to go to the Magento marketplace site and download the MailChimp extension which is free to use. For the second method, we will need to download the Easy Template Path Hints extension. This extension was developed by MagePyscho. I don’t own this extension. This tutorial is based on the Magento 1x version.
First method: Install from admin panel
Step 1: Logged in to the system and go to System >> Magento Connect >> Magento Connect Manager. That will open a login page, and enter the admin credential.

Step 2: Click here to get the install url. This is free to use. We don’t need to buy but you should be a registered user. If not then please create an account and proceed with the steps.
Now, Click on the Add to Cart and purchase that free extension.
After you had successfully purchased the extension, Go to your purchase history, and the page list all the purchase history. Click on the install which will provide you the Access Key
Copy that access key and come back to the Magento connect manager page. There you will see a Paste extension key to install. Paste that access key and click on the install button. After that click on the proceed button. The system will successfully install the extension.
Note: Don’t forget to clear the magento cache. This is located at System >> Cache Management. Click on the Flush Cache Storage.

Step 3:
After you have successfully installed we need to check if the extension is successfully installed. To check we will go back to the admin panel. And go to System >> Configuration, there you should be able to see the MailChimp extension. If you click on that extension then the system will show 404 error. Don’t worry, log out from the system and again log in and go to the same path and click on MailChimp. Now, the 404 error should be gone.
Second method: Install manually
In this method, we will download the Easy template path hints. Click here to download the extension which is developed by the MagePyscho.
Step 1: Download that extension and open the file, there you will see the app folder. After that, copy that app folder and paste it to the Magento root directory folder.
Step 2: To check if the extension is installed, go to the System >> Configuration, click on Advanced section which is a subsection of Advanced. Look for the MagePsycho_Easypathhints. If you found that then the extension is successfully installed.
Note: Don’t forget to clear the Magento Cache located at System >> Cache Management. Click on the Flush Cache Storage.